|
Normal Operation and Fault Conditions
Vehicle access to a WiFi source - A WiFi hotspot
with a minimum of 3 bars signal strength is strongly recommended at the
location where the vehicle is parked over night, to make sure OTA
updates are completed without delays. To avoid incorrect replacement
of the Gateway Module or other OTA system components, the signal
strength must be verified with the customer prior to repair when OTA
update concerns are being reported.
REFER to: Module Configuration - System Operation and Component
Description (418-01B Module Configuration - Vehicles With: Over-the-Air
(OTA) Programming, Description and Operation).
Possible Sources
- Automatic update feature disabled
- Preconditions not met
- Poor Wi-Fi reception
- Poor cellular reception
-
TCU reception concern
-
TCU
Visual Inspection and Pre-checks
- Review the PTS
Connected Vehicle Tab, software update dashboard, Service Action
Column. If a service action is listed, complete the service action
before starting this test.
NOTE:
This pinpoint test presumes the Diagnostic Pre-Checks have been completed.
|
| A1 CONFIRM THE STATUS OF THE SPECIFIC SOFTWARE UPDATE IN QUESTION |
-
Review the PTS
software update dashboard and confirm the status of the specific
software update in question. Note: Review the Service Action column. If a
service action is listed, complete the listed service action before
continuing with this test.
-
CHECK the event log status for the following
conditions, FAILED, DOWNLOADING, SUCCESSFUL, NOTIFICATION OF
UPDATE/PENDING, CANCELLED or EXPIRED.
Is the event log listing the OTA update as FAILED?
| No |
For DOWNLOADING, allow the update to complete explain to the customer that the update was in process.
For SUCCESSFUL, explain to the customer that the update has now completed.
For CANCELED or EXPIRED, no further action required.
This software update will be resent to the vehicle at a later date.
For NOTIFICATION OF UPDATE/PENDING, no further
action required. This software update is ready to be installed. Inform
the customer to SCHEDULE a time to update the vehicle.
|
|
| A2 CHECK THE SOFTWARE UPDATE FAILED INSTRUCTION ON THE CONNECTED VEHICLE DASHBOARD |
-
Click on the icon in Troubleshooting Recommendations
column of the row displaying the software update has failed.
-
Read the instructions displayed in the pop up window associated with the concern.
Is the following message displayed? Software update
has failed, vehicle service intervention is required to resolve the
condition. Follow proper workshop manual diagnostics found in OTA
418-01B to resolve the concern.
| No |
FOLLOW the Connected Vehicle Dashboard on screen instructions to resolve the concern.
|
|
| A3 CHECK FOR DIAGNOSTIC TROUBLE CODES (DTCS) |
-
Using a diagnostic scan tool, carry out the self-test for the TCU , GWM and the modules intended to receive the OTA update.
Are any Diagnostic Trouble Codes (DTCs) present?
| Yes |
REFER to the appropriate Workshop Manual Section to diagnose the Diagnostic Trouble Codes (DTCs).
|
|
| A4 REVIEW THE TELEMATIC CONTROL MODULE AUTHORIZATION STATE |
Is the authorization state Factory Mode or Unprovisioned?
|
| A5 REVIEW CONNECTIVITY HISTORY AND INDICATED PROGRAMMING FAULTS |
-
View the GWM Last 4 Updates PID .
Access the
GWM
and monitor the
UE1_ERROR_STATUS
PID
Access the
GWM
and monitor the
UE2_ERROR_STATUS
PID
Access the
GWM
and monitor the
UE3_ERROR_STATUS
PID
Access the
GWM
and monitor the
UE4_ERROR_STATUS
PID
-
NOTE:
If the Gateway Module, Last 4 Updates PIDs
EU1_Error _STATUS () PID, EU2_Error _STATUS () PID, EU3_Error _STATUS ()
PID and EU4_Error _STATUS () PID are not available, GO TO Step A8.
Review the PID data and determine the connectivity status at the time of the last OTA update event.
Is No current errors, No connectivity, Data usage
exceeded or Target failed to validate indicated for any of the last 4
OTA update events?
| Yes |
If No connectivity is indicated for any of the last 4 events. GO to A9
If No current errors is indicated (connectivity was present), GO to A11
If Target failed to validate is indicated. GO to A13
If Data usage exceeded is displayed, INFORM the
customer not enough data was available in their data account for the
update to be initiated at the time it was released.
|
|
| A6 RESET THE TELEMATIC CONTROL MODULE (TCU) |
-
Carry out the PMI programming for the TCU .
REFER to: Module Programming (418-01A Module Configuration, General Procedures).
-
Park the vehicle away from buildings with a clear view of the sky.
-
View the following TCU OTA Parameter Identifications (PIDs)
Does the authorization state PID still indicate Unprovisioned?
| Yes |
INSTALL a new TCU ,
REFER to: Telematics Control Unit (TCU) Module
(415-00 Information and Entertainment System - General Information -
Vehicles With: SYNC 4, Removal and Installation).
|
|
| A7 VERIFY THE AUTHORIZATION STATUS OF THE GATEWAY MODULE AND OTHER MODULES |
-
View the following OTA Parameter Identifications (PIDs) to identify the module authorization status.
-
An unprovisioned status in any of the modules listed below may inhibit various web services.
-
Access the
GWM
and monitor the
AUTHMODE
PID
Access the
APIM
and monitor the
AUTHMODE
PID
Access the
RFA
and monitor the
BLEM_PROV_STAT
PID
Access the
OBCC
and monitor the
AUTHMODE
PID
Does the authorization state indicate unprovisioned for the GWM, APIM, RFA or OBCC?
|
| A8 COMPLETE CONNECTIVITY AUTHORIZATIONS |
-
Using a diagnostic scan tool carry out the PMI procedure for the module(s) which are not authorized (GWM, APIM, RFA, OBCC).
-
Park the vehicle away from buildings with a clear view of the sky.
-
Wait for a minimum of 5 minutes.
-
Review the authorization mode PID for the module in question.
Access the
GWM
and monitor the
AUTHMODE
PID
Access the
APIM
and monitor the
AUTHMODE
PID
Access the
RFA
and monitor the
BLEM_PROV_STAT
PID
Access the
OBCC
and monitor the
AUTHMODE
PID
Does the authorization state still indicate unprovisioned for the module in question?
| Yes |
INSTALL a new module in question. Refer to the appropriate Section for the installation procedure.
|
|
| A9 VERIFY TELEMATIC CONTROL MODULE (TCU) CELLULAR SIGNAL STRENGTH |
|
NOTE:
The vehicle may need to be located outside the repair facility.
-
Enable a vehicle Wi-Fi hotspot.
-
View the cellular signal strength displayed on the touchscreen.
Does the display unit indicate 3 bars or greater?
| No |
DIAGNOSE the cellular signal strength concern. REFER
to The vehicle Wi-Fi Hotspot Feature is Inoperative, Experiencing Poor
Data Speed or Cannot Stream Any Data.
REFER to: Information and
Entertainment System (415-00 Information and Entertainment System -
General Information - Vehicles With: SYNC 4, Diagnosis and Testing).
|
|
| A10 VERIFY TELEMATIC CONTROL MODULE (TCU) WI-FI SIGNAL STRENGTH |
-
From the vehicle touchscreen select Connectivity> Manage Wi-Fi networks.
-
Add a new local network to the vehicle.
-
Select the new local network.
-
Review the signal strength of the new local network.
-
Using an additional Wi-Fi capable device in the same
location, compare the Wi-Fi strength displayed on the second device
with the signal strength displayed in the new local network.
Is the signal strength displayed in the new local
network equal to the strength displayed on the second Wi-Fi compatible
device?
| No |
INSTALL a new TCU .
REFER to: Information and Entertainment System
(415-00 Information and Entertainment System - General Information -
Vehicles With: SYNC 4, Diagnosis and Testing).
|
|
| A11 CHECK FOR GWM (GATEWAY MODULE A)
AND TCU (TELEMATIC CONTROL UNIT MODULE)
UPDATES USING THE DIAGNOSTIC SCAN TOOL |
-
Using a diagnostic scan tool, check for GWM and the TCU updates.
Are any software updates available for the GWM or the TCU ?
| Yes |
COMPLETE the module update in question.
If a GWM and a TCU update is available, Complete the GWM updated first, then complete the TCU update.GO to A12
|
|
| A12 VERIFY MODULE FUNCTION AFTER SOFTWARE UPDATE |
-
Verify a Wi-Fi hotspot can be enabled from the vehicle touchscreen.
Was a Wi-Fi hotspot able to be enabled from the vehicle touchscreen?
| Yes |
The system is operating correctly at this time. The
concern may have been caused by out of date module software.
|
|
| A13 RESET THE VEHICLE MODULES AND UPDATE THE MODULES THAT FAILED TO RECEIVE THE OTA UPDATE |
-
Disconnect the battery negative cable.
-
Connect the battery negative cable.
-
Review the PTS software update dashboard and confirm which modules did not update successfully.
-
Using the diagnostic scan tool, follow the on screen instructions to initiate the module update(s).
Did the update complete successfully complete?
| Yes |
The system is operating correctly at this time. The
concern may have been caused by a system cache error, out of date
software or an event corrupting the module software programming.
|
|
| A14 CHECK FOR CORRECT GWM (GATEWAY MODULE A)
OPERATION |
-
Inspect the GWM connector.
-
Repair:
-
Corrosion (clean module pins or install new connectors or terminals)
-
Damaged or bent pins (install new terminals or pins)
-
Pushed-out pins (install new pins as necessary)
-
Reconnect the GWM connector. Make sure it seats and latches correctly.
-
Operate the system and determine if the concern is still present.
Is the concern still present?
| Yes |
CHECK OASIS for any applicable service articles: TSB , GSB , SSM or FSA
. If a service article exists for this concern, DISCONTINUE this test
and FOLLOW the service article instructions. If no service articles
address this concern, INSTALL a new GWM .
REFER to: Gateway Module A
(GWM) (418-00A Controller Area Network (CAN) Module Communications
Network, Removal and Installation).
|
| No |
The system is operating correctly at this time. The
concern may have been caused by module connections or an unresolved
system Cache error. ADDRESS the root cause of any connector or terminal
issues identified.
|
|
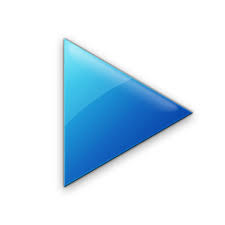 PINPOINT
TEST A: AN OTA FAULT MESSAGE DISPLAYS ON THE TOUCH SCREEN OR THE
FORDPASS OR LINCOLN WAY APPS AND THE OTA UPDATES HAVE NOT INSTALLED
PINPOINT
TEST A: AN OTA FAULT MESSAGE DISPLAYS ON THE TOUCH SCREEN OR THE
FORDPASS OR LINCOLN WAY APPS AND THE OTA UPDATES HAVE NOT INSTALLED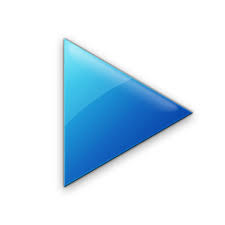 PINPOINT
TEST B: OTA UPDATES HAVE NOT INSTALLED OR ARE DELAYED BEYOND 8 CALENDAR
DAYS WITHOUT A FAULT MESSAGE DISPLAYED ON THE TOUCH SCREEN OR IN THE
FORDPASS OR LINCOLN WAY APPS
PINPOINT
TEST B: OTA UPDATES HAVE NOT INSTALLED OR ARE DELAYED BEYOND 8 CALENDAR
DAYS WITHOUT A FAULT MESSAGE DISPLAYED ON THE TOUCH SCREEN OR IN THE
FORDPASS OR LINCOLN WAY APPS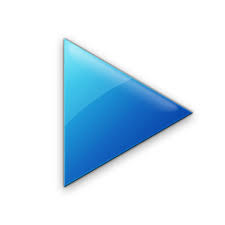 PINPOINT TEST C: THE VEHICLE TOUCHSCREEN DISPLAYS INHIBIT
PINPOINT TEST C: THE VEHICLE TOUCHSCREEN DISPLAYS INHIBIT Module Configuration - System Operation and Component Description. Description and Operation
Module Configuration - System Operation and Component Description. Description and Operation
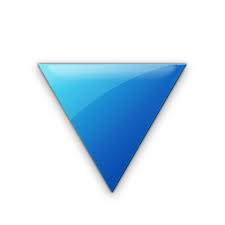 PINPOINT
TEST A: AN OTA FAULT MESSAGE DISPLAYS ON THE TOUCH SCREEN OR THE
FORDPASS OR LINCOLN WAY APPS AND THE OTA UPDATES HAVE NOT INSTALLED
PINPOINT
TEST A: AN OTA FAULT MESSAGE DISPLAYS ON THE TOUCH SCREEN OR THE
FORDPASS OR LINCOLN WAY APPS AND THE OTA UPDATES HAVE NOT INSTALLED